Introduction and Installing and Configuring Java JDK
Most of the mobile devices and nowadays TV and available technology uses Android as their main operating system. So this tutorial series is about how to download, install and configure Android App Development Environment and we are going to use Android studio to develop our Android applications. So to configure Android studio, first, we need to have Java in our operating system. So this first tutorial is how can we download and install Java and then configure the environment variables
Downloading Java
An IDE for developers creating Android applications. Skip to main content. Eclipse Packages. Members; Working Groups. (JRE) to use Eclipse (Java. All downloads are provided under the terms and conditions of the Eclipse Foundation Software User Agreement unless otherwise specified. Eclipse IDE 2019-09.
Please follow the below steps to download Java on your system:
1) So first, just search for Java JDK on google most probably, the first link will appear from www.oracle.com and some URL.
2) Click the link and in here, you just need to click ‘ask me later’
3) In the oracle web page, you may see 2 options. One is NetBeans with jdk8 and the second one is Java Platform. NetBeans is an IDEA to develop Java applications and at this time, we don’t require this. We’re going to download this Java on our system.
4) Now just click this icon ‘Java’ and in here, you may see different operations for downloading Java JDK for windows, Mac, Linux, Solaris and other operating systems.
5) As in further tutorial, we will learn to develop Android Apps on Windows, therefore, we will instal Java for Windows. So just click the option ‘I Accept’ and in here if you’re running Windows 8,
6) Now please also select the version of Java you want to install and click this link to download this JDK file, which is an executable file and it can take some time to download .
Installing Java
1) As the download is completed now we are going to run this executable file therefore just select ‘yes’ and it will prepare the installer for us for installing Java and once this is prepared, it’s easy to install Java. You just need to click some ‘next’ buttons and most probably, it will be installed in a few minutes on your windows operating system.
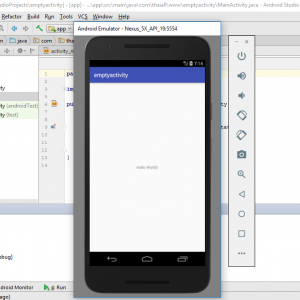
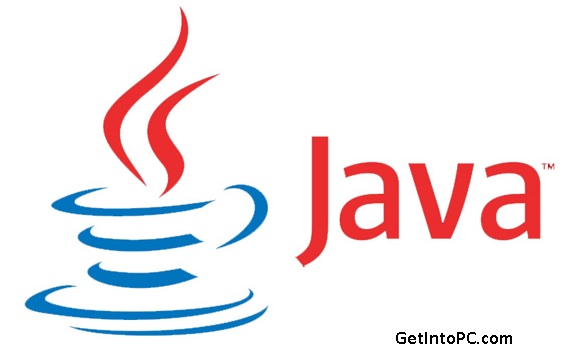
2) Now you’ll see java installed in your PC in C folder of your operating system. In here, you just need to go to program files and in here, you’ll be able to see this Java folder in your C and program file holders and in this Java folder, there’ll be two files. One is JDK and the second is a JRE folder. JDK stands for Java Development Kit and JRE stands for Java Runtime Environment.
Note: For developing applications on Android Studio, we require JDK. So we need to set the environment variable for Java so that Android studio can recognise it.
Setting Environment Variable for Java
Please follow the instruction given below for setting the environment variable for Java so that Android studio can recognise it:
1) First copy the path of installed JDK folder, which is C:programfilesJavajdk8.
2) Now in the system, we are going to go to ‘Advanced System Settings’.
3) In the Advanced System Settings, you need to click environment variables.
4) You just search if these Java home variables are there and if it’s not there, you just need to click ‘new’. you need to give this environment variables so just click new and in here, you just need to write JAVA_HOME in all capitals. And then copy the path or paste the path you copied from the C:Program folder ’ and click 'Ok'.
Android Software Download For Mobile
Now Java JDK is installed on your system and you have successfully set the environment variables for JDK.
Download Jre For Android Mobile Software
Read Next How To Download and Install Android Studio